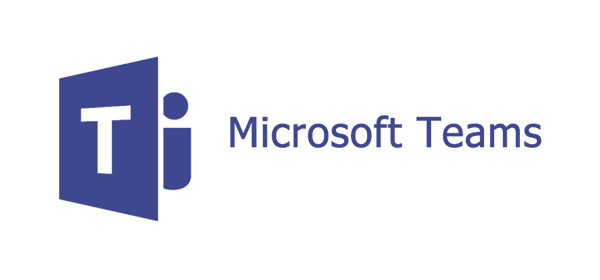For collaboration, there is no equal to Microsoft Teams.
Native compatibility with the full Microsoft Office Suite enabling you to collaborate and share literally like never before. Present with PowerPoint. Jump into a document and make live edits together.
Chat, voice, video, whiteboard, share files. Add Microsoft Phone System to Microsoft Teams. Easy to use full feature conferencing. Add participants by e-mail or with just their phone number.
Customize your Microsoft Teams experience even further with a growing list of apps. OneNote, Planner, Shifts, Stream, Who, Wiki, with more on the way.
A Microsoft Teams app for every device. Be connected anywhere it’s convenient, or on all of your devices at once. Click Do Not Disturb and go silent.
There are a lot of reasons to move to a Microsoft 365 Enterprise plan. All of the functionality you get with Microsoft Teams, supercharged with the Microsoft Phone System, is a big way to show what value it truly is.
Now that you’ve decided to upgrade, what do you do with your “old” phones? If you have any of the Yealink systems or phones below, I’m about to give you some great news: You can upgrade them to Microsoft Teams.
Microsoft Teams Rooms Systems:
- MVC300
- MVC500
- MVC800
Microsoft Teams Video and Audio Phones:
- CP900 Speakerphone
- T55A Teams Audio Phone (this package also upgrades T58V Teams Video Phone)
- T56A Teams Audio Phone
- T58A Teams Audio Phone
- CP960 Teams Audio Phone
- VP59 Teams Video Phone
You’re already a Microsoft 365 or an Office 365 subscriber and you have Microsoft Teams. You have Yealink equipment that can be upgraded to work with Microsoft Teams. So now what? Yealink has done a great job of making this a pretty painless process, as long as you’ve got the right steps. Without any further delay, here’s the list of 8 easy steps to upgrade your Yealink equipment for use with Microsoft Teams:
- Go to https://license.yealink.com and get your licenses. Don’t worry, they’re free. You won’t need these until later in the process, but you might as well get them now. Every other write-up I’ve seen on this topic seems to leave out this very critical step, so I wanted to mention it first. All you need is the MAC address of your equipment to generate the license file(s). One license will generate per device. This can be done by bulk import using the template Yealink provides right in their interface or one at a time, if you prefer. I recommend generating permanent licenses instead of temporary unless you want to reinstall licenses every time they expire for some reason.
- You’ll need to download the appropriate firmware package for your device. Click here to go to Yealink’s firmware download page. If your equipment is listed under the Microsoft Teams Rooms System or Microsoft Teams Video and Audio Phone sections, you’re good to go. You’ll find the T58V under the T58A.
- Connect your device to the network by ethernet cable. If you normally use wifi, that’s fine, but for this upgrade, disable wifi and connect by ethernet cable only. Attempting to do this upgrade via wifi can result in you bricking a device.
- Login to your equipment’s management interface by pointing your browser to its IP address. Where you’ll find this information will vary based upon your equipment model. If you have an OK button, pressing it will typically give you the IP address. On others, you’ll have to go to Settings -> Network. If admin/admin doesn’t work and you’ve lost the administrative password to your phone, you’ll need to perform a factory reset by holding the OK, Mute, or Redial button depending on your model for 10 seconds. You’ll be asked to verify that you want to proceed with the factory reset. After that’s complete, you should be able to login using admin/admin.
- Navigate to Settings -> Upgrade. Click Browse and select the firmware package you downloaded in step 2. Click Upload. It says it will take approximately 5 minutes to complete. In reality, depending on your device, it will actually take anywhere from 5 to 20 minutes.
- After a successful upgrade, your device will boot to a prompt with the Microsoft Teams logo, asking you to install a license, and displaying the IP address of the device. You will return to your browser and go to this IP address and login using admin/admin. You’ll notice that the interface is completely different now. I recommend setting a password before doing anything else by clicking Security -> Password.
- Go to Security -> License. Click Browse and provide the license file generated in step 1 that matches this device’s MAC address. Click Upload.
- You are finished!

Adam Gross, author
Adam has 25+ years experience as an IT consultant and solutions architect. He is passionate about helping people conquer their technology issues, and helping organizations learn how to align IT to their business.